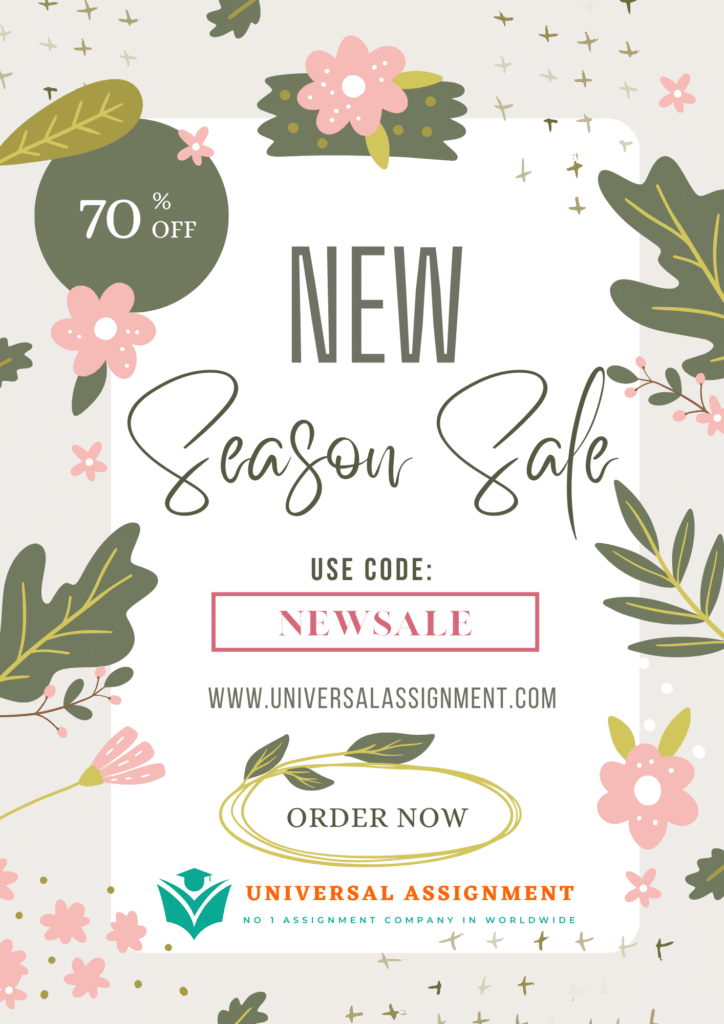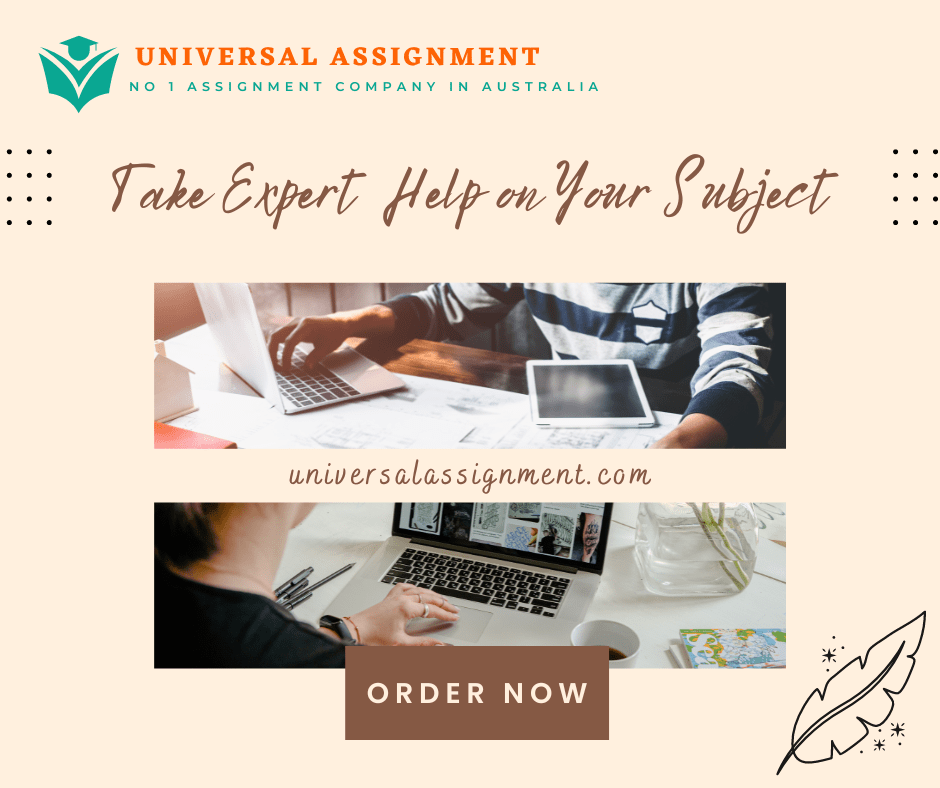
Credit Weight: 25% of your final grade
You must download data files to complete each textbook exercise. Refer to the Assignment 4 Dropbox page to locate these files.
Instructions: General
Each exercise will require you to create or modify one or more files. The assignment instructions state exactly how the file names for the results should be constructed. For example, for Assignment 4, the instructions require the input file Ppt1Franchise.pptx.
Save this file as Ppt1Franchise_LastFirst.pptx.
Replace LastFirst with your name, e.g., Ppt1Franchise_ SmithJane.pptx
Each exercise will specify which created or modified files should be submitted for marking.
PowerPoint Exercise 1: Want‘n Waffles
Want’n Waffles is a successful mobile food business. The company was started by two culinary students and their families to finance the students’ college education. A year later, they own three food trucks that sell breakfast waffles, waffle sandwiches, and dessert waffles. Street-food lovers line up around the block when the food trucks park in their neighbourhood. The truck locations are advertised via Twitter and Facebook, so waffle lovers can follow the trucks from place to place. The business has increased its revenue and profits, and the owners are looking to expand their operation by through franchising.
You have been asked to finalize a presentation for an important meeting with potential financiers.
Create a Title Slide
You will change the title slide’s font style and size. You will also add your name and a speaker note to the title slide.
- Open Ppt1Franchise.pptx and save it as Ppt1Franchise_LastFirst.pptx.
- Change the first placeholder to Candara 32 pt font, the second placeholder to Candara 88 pt font, and the third placeholder to Candara (Body) 28 pt font.
- Replace YOUR NAME in the subtitle placeholder on Slide 1 with your first and last names.
- Add the following speaker note: We have a great opportunity for you to join our growing waffle family.
Add Content
You will add the information about the business, adding new slides and re-using slides from another presentation.
- Create a new slide after Slide 1 using the Panoramic Picture with Caption layout.
- Type the following text in the middle placeholder: Interested in Bringing Waffle Love to Your Town?
- Type the following text in the bottom placeholder: The Opportunity Can Be Yours!
- Select the text Waffle Love in the middle placeholder. Change its size to 36 pt and its colour to Gold, Accent 1 (RGB: 255,202,8). Add an Outer, Offset Left Shadow with a font colour of Tan, Text 2, Darker 50% (RGB: 130,105,94).
- Use the Reuse Slides option to insert all slides from Ppt1Waffles.pptx. Ensure that there is no check mark in the Use Source formatting check box before inserting the slides.
- Delete Slide 3.
- In the new slide 3, type in Lower overhead as the second bullet point and Save customer time as the fourth bullet point. Change the third bullet point to Increase profits.
- Move Slide 5 (92% Increase in Sales) so that it becomes Slide 4.
- Create a Notes and Handouts header with your name and a footer with the following text: Franchise Information. Include the date and time updated automatically. Apply to all slides.
Pictures, SmartArt, and WordArt
You will include pictures to inspire interest in the franchise. You will also enhance the presentation by adding SmartArt and WordArt.
- Click Slide 1. Insert the Ppt1WaffleTexture.jpg image file. Crop the image by dragging the middle bottom crop handle up until approximately 25% of the image remains.
- Change the width of the cropped image to 13.3″.
- Apply the Drop Shadow Rectangle Picture style.
- Set the Horizontal position of the image to 0″ from Top Left Corner and the Vertical position to 0″ from the Top Left Corner.
- Click the Pictures icon on Slide 2 and insert the Ppt1DessertWaffle.jpg image file. Apply the Simple Frame, White Picture style.
- Click the Pictures icon on Slide 8 and insert the Ppt1Waffle.jpg image file. Change the width of the image to 7.3″.
- Apply the Simple Frame, White Picture style.
- Set the Horizontal position of the image to 5.4″ from Top Left Corner and the Vertical position to 1.6″ from the Top Left Corner.
- Click Slide 7 and convert the list to the Step Up Process SmartArt graphic.
- Select the text Why We’re HOT in the title placeholder on Slide 3. Apply the Fill: Gold, Accent 1; Shadow WordArt style to the text. Increase the font size of the WordArt to 60 pt.
Navigate and Print
You will review the presentation in Slide Show and Presenter views to check the spelling and layout of the objects on the slide. You will need to change a spelling error on the presentation so that it shows up correctly in the slide show.
- Change the presentation to Slide Show view and navigate through the presentation.
- Change to the Slide Show tab and ensure that the Use Presenter View in the Monitors section has a check mark in it. Navigate through the presentation and return to Normal view.
- Check the presentation’s spelling and fix any errors.
- Save and close the presentation. Close PowerPoint.
- Submit Ppt1Franchise_LastFirst.pptx for marking.
PowerPoint Exercise 2: Science Club
The school’s Science Club wants to raise awareness of the fragility of the world’s oceans. You volunteer to modify an existing slide show for use at promotional events put on by the club.
In this activity, you will create a presentation that applies slide show design principles by creating and modifying shapes and text boxes, applying and controlling animation, and adding video and audio content.
Examine Slide Show Design Principles
Most of the presentation follows good design principles, but there is a problem with the font used on some of the slides. While the background is appropriate for the topic of the presentation, there is a problem with the contrast between the background and the text.
- Open the file named Ppt2Oceans.pptx and save it as Ppt2Oceans_LastFirst.pptx.
- Replace Student Name on Slide 1 with your first and last names.
- Change the title font type to Tw Cen MT (Headings) and ensure the font size is 48 pt. Change the font colour to Black, Text 1 (RGB: 0,0,0). Change the subtitle font type to Tw Cen MT (Body) and font size 22 pt. Change its font colour to White, Background 1, Darker 50% (RGB: 127,127,127).
- Click Slide 4 and change its title and bulleted text font colour to Black, Text 1 (RGB: 0,0,0).
- Click Slide 5. Change its title font type to Tw Cen MT (Headings) and ensure the font size is 32 pt. Change its font colour to Black, Text 1 (RGB: 0,0,0).
- Click Slide 6 and change its title and bulleted text font colour to Black, Text 1 (RGB: 0,0,0). Leave the email address as it is.
Create and Modify Shapes and Text Boxes
You will add visual interest to the presentation by inserting shapes and text boxes. You will start by adding text to the image of the whale’s tail. Then you will add a title to that slide and use repetitive shapes and arrows to show the food chain.
- Click Slide 2 and create a text box with a height of 0.5″ and a width of 4″. Type Whales are amazing creatures in the text box. Apply Tight Reflection: Touching as a text effect. Drag the text box to the lower-right corner, but do not overlap the design bubbles.
- Click Slide 3 and use the Lock Drawing Mode to add four Ovals. Size each oval to a height of 2″ and a width of 3.44″. Arrange them from the lower left corner to the upper right corner of the slide. Change their fill to Dark Blue (RGB: 0,112,192). Add a Line Arrow connecting each oval to the next higher oval. Change the weight of the line to 4½ pt and its outline colour to Dark Blue (RGB: 0,112,192).
- Type Primary Producer in the lowest oval. Type Primary Consumer in the next oval. Type Secondary Consumer in the third oval. Type Top Predator in the highest oval.
- Create a text box and type THE FOOD CHAIN in it. Change the font type to Tw Cen MT (Headings) and its size to 32 pt. Change its font colour to Black, Text 1 (RGB: 0,0,0). Drag the text box to the upper-left corner but do not overlap the design bubbles.
- View and save the presentation.
Apply and Control Animation
After viewing the presentation, you will make some modifications. The shapes on Slide 3 will be more interesting with some animation.
- Click Slide 3. Select each oval and add a Wheel Entrance animation to it. With the Top Predator oval still selected, specify After Previous in the Start box. Adjust the Delay to 00.50.
- Press Esc and click on the Animations tab. Click each of the three lower ovals and select After Previous.
- Click Slide 4 and select the bulleted text. Apply the Fade animation effect. Set the animation to start After Previous with a Duration of 02.00 and a Delay of 01.75.
- Click the Animation Pane toolbar button in the Advanced Animation. Click on the down arrow to the right of the Protected Areas option and select Effects Options. In the Effect tab of the Fade dialogue box, set the After animation setting to Green. Click on the OK button.
- Click Slide 1 and add the Fade transition. Set the slide to advance automatically after 00:02.00. Finally, click on the Apply to all option.
- Save the presentation.
Add Video and Audio
You will insert a jellyfish video clip and modify its settings. Then you will record and insert an audio clip into the presentation.
- Click Slide 5 and insert the Ppt2OceansVideo.mp4 video clip.
- Set the video to start Automatically. Change its Video Options to Hide While Not Playing and to Rewind after Playing.
- Apply a Simple Frame, White Subtle video style and change it into an Oval shape. Change its title to TW Cen MT (headings), 32 pt ft size and Black, Text 1 (RGB: 0,0,0) colour.
- Click Slide 2. Create a recording of you saying, “Whales are amazing creatures.” Drag the speaker icon to the lower left corner of the slide. Set the audio option to start automatically and to hide during the show. Use the Trim Audio feature to specify the start and end times of your recording.
- Save the presentation and then use the File, Info commands to Compress the media files.
- Save and close the presentation file and exit PowerPoint.
- Submit Ppt2Oceans_LastFirst.pptx for marking.

Get expert help for Assignment 4: PowerPoint and many more. 24X7 help, plag-free solution. Order online now!