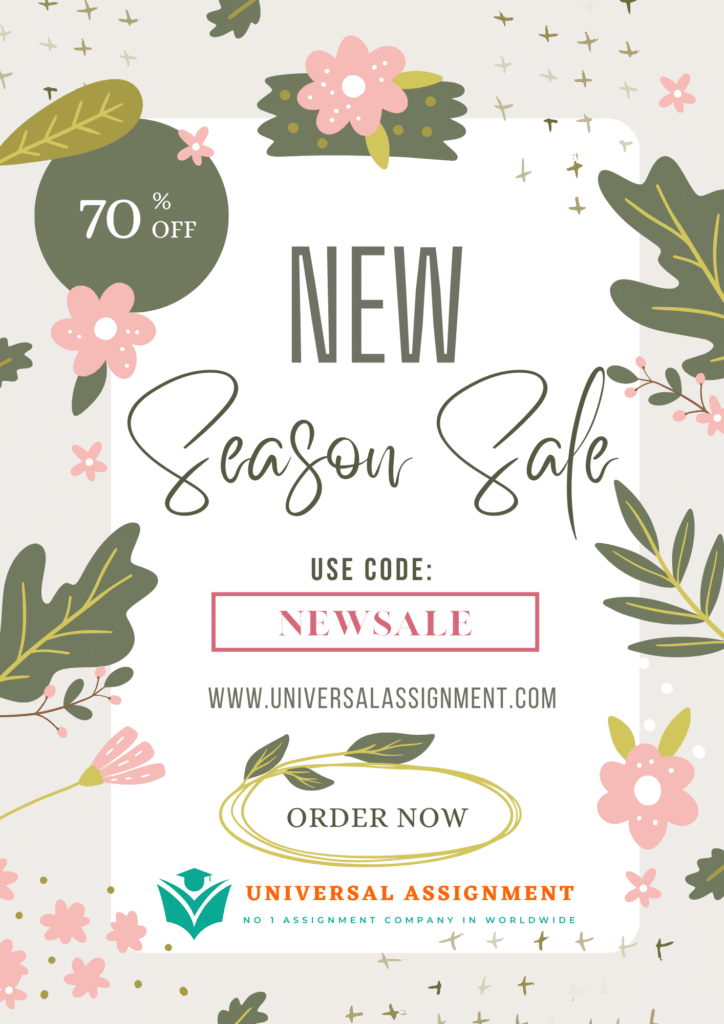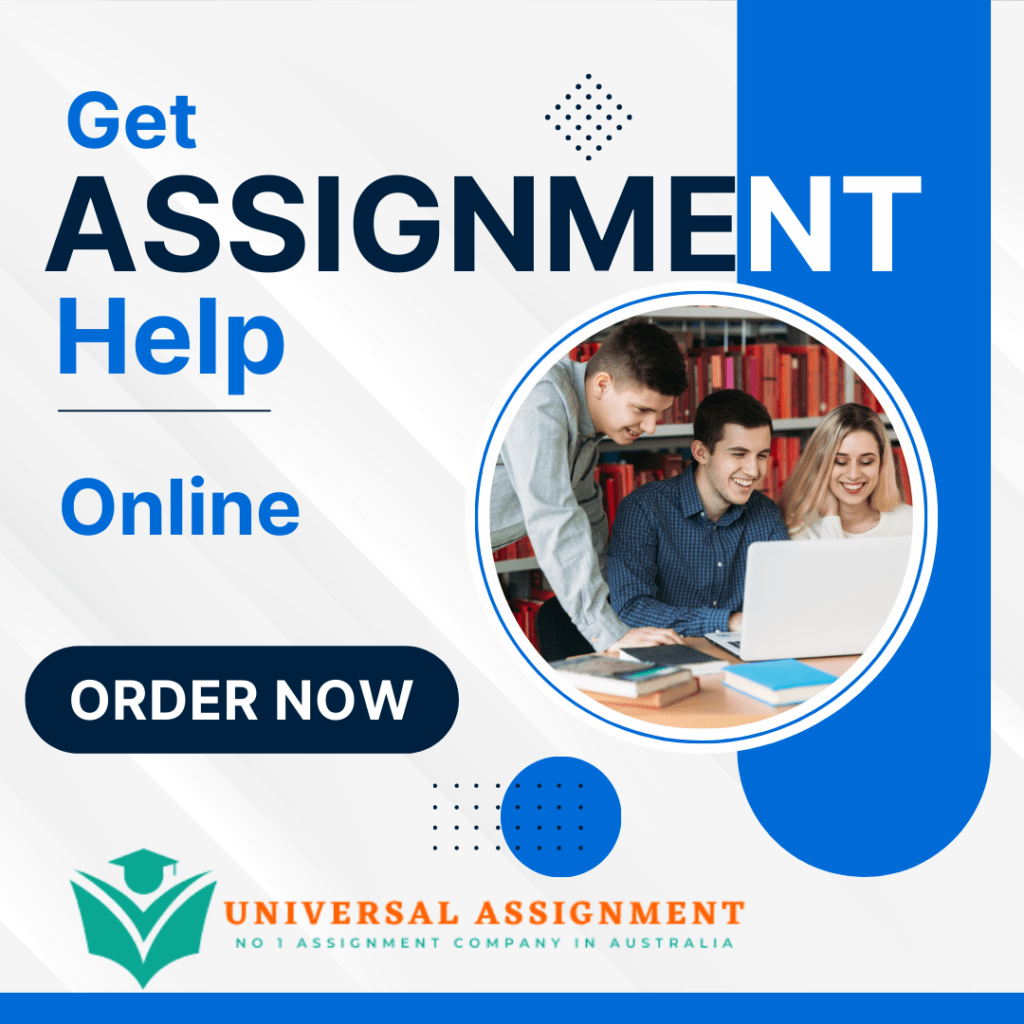
Credit Weight: 25% of your final grade
You must download data files to complete each textbook exercise. Refer to the Assignment 1 Dropbox page to locate these files.
Instructions: General
Each exercise will require you to create or modify one or more files. The assignment instructions state exactly how the file names for the results should be constructed. For example, for Assignment 1, the instructions require the input file Wrd1Space.docx.
Save this file as Wrd1Space_LastFirst.docx
Replace LastFirst with your name, e.g., Wrd1Space_SmithJane.docx
Each exercise will specify which created or modified files should be submitted for marking.
Word Exercise 1: Space Camp
You are serving as a summer intern at the City Space Centre. One of the most popular programs offered at the Centre is the Space Camp Experience, which is a collection of exploratory programs designed for various age groups.
You will use Word to prepare a two-page flyer to promote the camps. In the process, you will apply various formatting and readability features, and will ensure an error-free, informative document.
Insert Text, Edit a Document, and Change Page Margins
You will insert text from another document into the Space Camp flyer as this will save time in creating the new flyer. You will also edit the document to ensure that the text is arranged attractively. By adjusting the margins, you will improve readability.
- Open Wrd1Space.docx and save it as Wrd1Space_LastFirst.docx.
- Place the insertion point at the end of the document and insert the text from Wrd1Family.docx
- Move the Family Space Camp information (its heading, description and four activities) to the blank paragraph above the Adult Space Academy heading. Remove the blank paragraph after the Family Space Camp section.
- Change the margins to Narrow.
- Insert a page break before the Family Space Camp heading at the bottom of the first page.
Change Document View; Preview a Document; Insert Symbols and a Footer
The document contains several sections that are identified by headers. In Outline view, you will be able to rearrange sections for better document flow. Because the document contains multiple pages, previewing it in another way facilitates understanding the document’s layout across pages. You will add a footer and make various changes to the document’s text.
- Change to Outline view. Click the arrow beside the Show Level in the Outline Tools group and choose Level 1 to show only the major headings. Click + beside Space Camp and drag the heading to position it above Space Academy. Click Close Outline View in the Close group.
- Preview the document in Multiple Pages. Remove the page break on the first page along with the blank paragraph that precedes the Space Academy heading. Insert a page break before the Family Space Camp heading. Return the view to 100%.
- Replace the hyphen following the Word three in the paragraph below The Adult Space Academy heading with a nonbreaking hyphen.
- Replace the spaces between the words International Space Station with nonbreaking spaces throughout the document.
- Superscript the th in all occurrences of the 1/6th text.
- Insert the ® symbol at the end of the Family Space Camp and Adult Space Academy section headings.
- Insert a footer with the File Name field inserted as a field in the left section and a Page Number field in the right section.
Include a Watermark; Check Spelling and Grammar; Work with Document Properties; and Check Accessibility
You will include a watermark to identify the document as a copy. You will check your document for spelling and grammatical errors and identify and correct any errors before distribution. You will modify the document properties so that the document is identified by subject. Finally, you will check the document for accessibility.
- Insert a horizontal blue watermark with the word Copy.
- Open the Document Properties and add Space Camp Flyer as the Subject.
- Check the document for spelling and grammatical errors. Correct any errors but ignore any clarity and conciseness flags.
- Use the thesaurus to identify a synonym for the word exciting in the first paragraph under the Adult Space Academy heading. The synonym you select should begin with the letter t. Change the article an that precedes the newly inserted synonym to a to make the text grammatically correct.
- Check for accessibility and correct the errors related to inline alignment and text contrast in the text box. Click on the line immediately after the error description to get information on how to fix each error. Disregard any other flags.
- Check the document again to make sure that there are no additional blank paragraphs before section headings or any blank pages.
- Save and close the document. Open the document again and produce a .pdf version of the flyer.
- Submit Wrd1Space_LastFirst.docx and Wrd1Space_LastFirst.pdf for marking.
Word Exercise 2: Fun Gym
You are the newly hired membership director of Fun Gym and one of your first responsibilities is to put together a membership package providing essential information to new members. You have collected information from various sources and have written a draft document about the gym and its services.
Now you are ready to format the draft document to enhance readability and highlight important information. You will format multiple levels of headings, arrange and space text, and insert graphics.
Applying Styles
The document is ready for enhancements, and the Styles tool enables you to add them quickly and easily to the draft document.
- Open Wrd2FunGym.docx and save it as Wrd2FunGym_LastFirst.docx.
- Create a paragraph style named Title_Page_1 with these formats: Cambria 22 pt Bold font and Ice Blue, Accent 1, Darker 25% (RGB: 84,138,183) font colour.
- Apply this style to Fun Gym:, the first line of the document.
- Select the Membership Information text on line 2 and change its font to Cambria 16 pt and Ice Blue, Accent 1, Darker 25% (RGB: 84,138,183) font colour.
- Replace the date in line 3 with the current date without changing the format.
- Place the insertion point after the colon in the line Updated by: and type your first and last names.
- Change the capitalization of your name to Small caps.
- Select the remainder of the text in the document, starting with Introduction and ending with the MEMBERSHIP FEES table. Justify the alignment of selected text and change line spacing to 1.15.
- Place the insertion point on the left side of the Introduction paragraph and insert a page break (not a section break).
- Apply Heading 1 style to INTRODUCTION and FACILITY DESCRIPTION, ACTIVITIES, and MEMBERSHIP FEES headings.
- Apply Heading 2 style to the paragraph headings: Address, Operational Hours, Holiday Hours, Childcare Hours, Group Exercise Class Description, and Individual Training Packages.
- Modify the Heading 1 style to use Blue, Accent 1, Darker 25% (RGB: 84,138,183) font colour.
- Modify the Heading 2 style to use Calibri 12 pt font and Dark Red (RGB: 192,0,0) font colour.
Formatting the Paragraphs
Next, you will apply paragraph formatting to the document to increase the readability and attractiveness of your document.
- Select the body paragraph in the Mission Statement section which begins with Our mission and ends with individual training programs. Apply these formats:
- 1″ left and right indents
- 6 pt spacing after the paragraph
- boxed double-line, 3/4 pt border using the colour Dark Red (RGB: 192,0,0), and the shading colour Ice Blue, Accent 1, Lighter 80% (RGB: 233,240,246).
- Delete the blank paragraph above the Facility Description heading.
- Select the nine holidays listed in the Holiday Hours section and display them in two columns with a line between the columns.
- Apply a bulleted list format to the six paragraphs in the Group Exercise Class Description section on page 3 starting with Gentle Strength and ending with low impact Zumba moves. Use a diamond symbol.
- Apply a bulleted list format for the 10-item list in the second paragraph of the Group Exercise Class Description section on page 3 starting with Barre and ending with music while burning calories. Use a solid round circle symbol.
- Apply the numbered list format (1., 2., 3.) to the four types of packages in the Individual Training Packages section.
- Apply a 1″ left tab and a 4″ right tab with a dot leader to the three schedule items in the Childcare Hours section.
Inserting Graphics
To put the finishing touches on your document, you will add graphics that enhance the explanations given in certain paragraphs.
- Insert the picture file Wrd2FunGym.jpg at the beginning of the paragraph that contains Welcome to Fun Gym in the Introduction section. Change the height of the picture to 2″. Change text wrapping to Top and Bottom and apply the Center Shadow Rectangle picture style and the Film Grain artistic effect. Position the picture so that it appears below the Introduction heading.
- Insert the picture file Wrd2Swimming.jpg at the blank paragraph below the paragraph beginning with The gym is founded by Sam in the Facility Description section. Change the height of the picture to 2.1″ and text wrapping to Top and Bottom. Apply the Simple Frame, White picture style to the graphic. Position the picture so that it displays below the Facility Description paragraph and ensure that it stays at the bottom of page 2.
- Ensure that the Address heading and information is kept together on the same page.
- Insert an online picture using the search term group yoga and position the picture below the Group Exercise Class Description heading. Delete any additional text boxes from the online picture. Change the height of the picture to 2.5″ and text wrapping to Top and Bottom. Apply the Reflected Bevel, White picture style.
Finalizing the Document
You will now check the document for spelling and grammar and finalize its contents.
- Display the document in Outline view. Collapse all paragraphs so only lines formatted as Heading 1 or Heading 2 display. Move the Membership Fees section to above the Activities section and delete the soft return above the Operational Hours heading. Close Outline view.
- Appy bold and italics to and centre the column headings in the Membership Fees table. Decrease the right column width so that its text appears on two lines. Right Align the membership fee charges.
- Check the document’s spelling and grammar and correct any errors. Review the document and remove any additional lines between the paragraphs and headings.
- Save and close the file.
- Submit Wrd2FunGym_LastFirst.docx for marking.
Word Exercise 3: North American Travels
You have a contract with North American Travels to prepare urban travel packages that consolidate various tours into travel packages at a steep discount. Promotional flyers will be produced and distributed through various locations throughout the city and surrounding areas.
Currently, you are working with Boston Travels, a company that coordinates tour packages to various Boston attractions, to design a flyer for their area. To develop the Boston flyer, you will work with table design and formatting features. After completing the flyer, you will use the mail merge feature to include the sponsor names on the flyer.
Create a Letterhead Table
As a basic letterhead, you will design a table consisting of a heading row and photos of Boston.
- Open Wrd3BostonTours.docx and save it as Wrd3BostonTours_LastFirst.docx. Display the nonprinting characters in the document.
- Ensure that the insertion point is at the beginning of the document. Press Enter. Return the insertion point to the beginning of the document and insert a 3×2 table. Type Boston Travels in the first cell in the first row.
- Insert the Wrd3Image1.jpg picture file in the first cell of the second row. Change the picture height to 1″. In the second cell of the second row, insert the Wrd3Image2.jpg picture file. Change its picture height to 1″. In the third cell of the second row, insert the Wrd3Image3.jpg picture file and resize it to 1″ in height.
- Select the table and AutoFit its contents.
- Merge all cells in the first row and centre its contents. Change the text in row 1 to 22 pt, bold font.
- Apply a table style of Grid Table 4 – Accent 1. Apply shading to the border and row 1of the standard colour Blue (RGB: 68,114,196).
- Centre the table horizontally on the page.
Reduce the left and right cell margins to 0″. - Select the table and choose a border style of Double solid lines, ½ pt, Accent 1. Apply this selection to the outside borders. Change the font colour of the row 1 text to White, Background 1 (RGB: 255,255,255).
Create a Table from Text
You will create a table promoting the various travel packages that are now available through Boston Travels.
- Press Enter after the third paragraph (ending in fantastic pricing). Select the text at the end of the document from Back Bay/Fenway to 16.00. Convert the text to a table, accepting all dialogue box settings.
- Insert a column before the first column in the table. Type Family Fun Tours in the first cell of the new column. Select the first three cells in the new column and merge them.
- Type Patriot Tours in the second cell of the first column (below the Family Fun Tours merged cell). Select the second, third, and fourth cells in the first column and merge them.
- Type JFK/Harvard Tours in the third cell of the first column (below the Patriot Tours merged cell). Select the final three cells in the first column and merge them.
- Select the third column. Click Split Cells and uncheck Merge cells before split. Accept all other dialogue box settings. Change the width of the second column, containing the attractions, to 2″. Change the width of the last two columns to 0.85″.
- Create a heading row by inserting a row above the first row. Type Tour Package in the first cell of the new row. Type Attraction in the second cell and Discounted Admission in the third cell. Merge the last two cells of the heading row. Apply Align Centre alignment to the heading row.
- Create a formula in the last cell on row 2 that calculates the new 40% discounted admission price for each tour. The admission price is shown in cell C2, so the formula should be =C2-(0.4*C2). The resulting discounted price should be formatted as currency with two decimal places. Adjusting for each row, enter a discounted admission formula for each tour in the table.
- Format the original admission prices in column 3 to currency with two decimal places. Right-align the values in columns 3 and 4. Select all numbers in the column 4 and change their font colour to Red (RGB: 255,0,0).
- Apply a table style of List Table 4 – Accent 1. Select all tour package names in column 1 and apply Align Centre alignment and bold font. Centre the table horizontally on the page.
- Check spelling and correct any errors. Ignore any grammatical errors related to the use of the word So. Save the document.
Use Mail Merge to Create a Personalized Document
You will include the name of each sponsor of the tour program at the end of the document so that personalized flyers can be generated and distributed.
- Begin a mail merge, selecting Wrd3BostonSponsors.xlsx as the data source. Data is located on the Sponsors worksheet. Edit the recipient list to sort by Sponsor in ascending (A to Z) order.
- Replace [Sponsor] on the last line of the document with the merge field Sponsor. Preview the results, merge all records, and finish the merge by editing the individual documents. Note that some versions of Word add a blank page at the end of the merged document.
- Save the merged document as Wrd3BostonToursMerged_LastFirst.docx. Save and close Wrd3BostonTours_LastFirst.docx.
- Submit Wrd3BostonTours_LastFirst.docx and Wrd3BostonToursMerged_LastFirst.docx files for marking.

Get expert help for Assignment 1: Word and many more. 24X7 help, plag-free solution. Order online now!