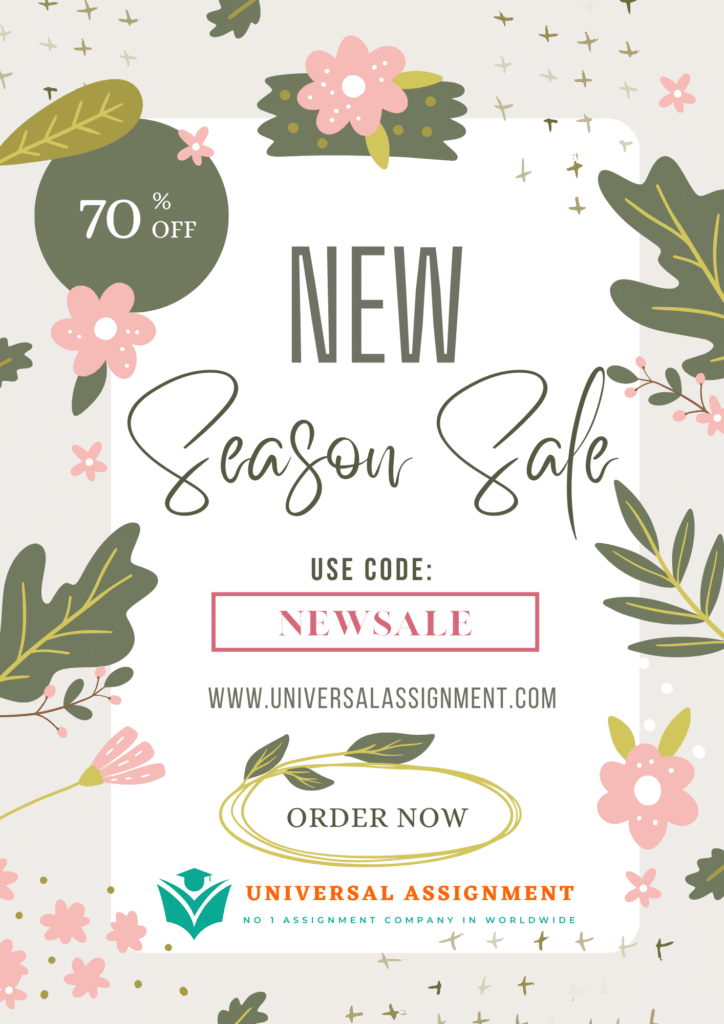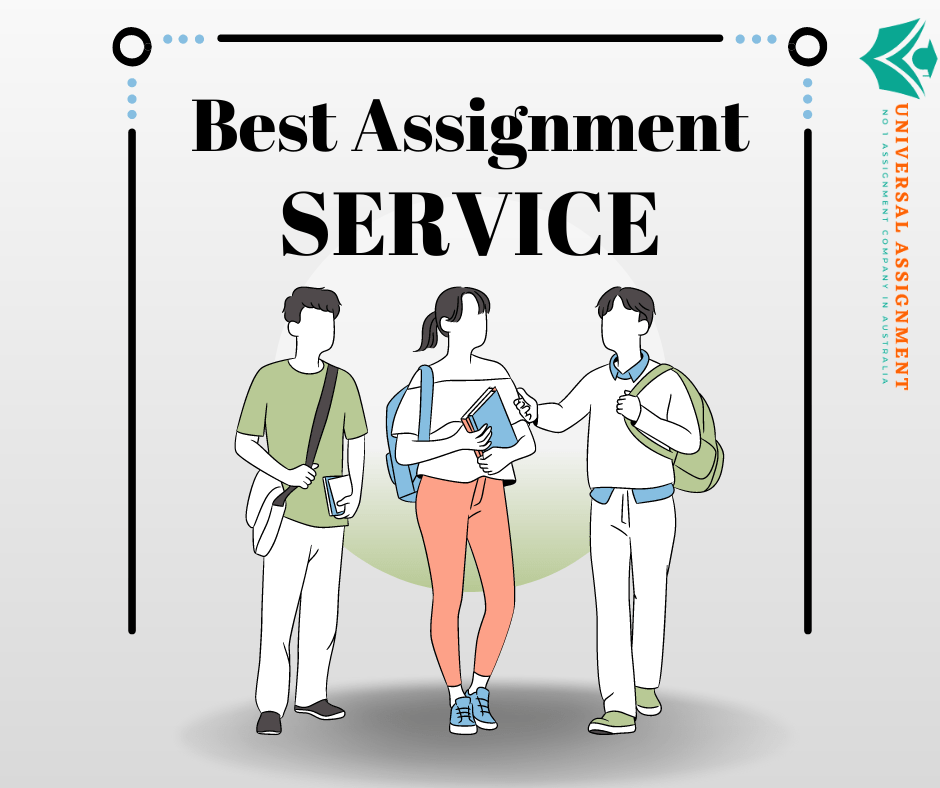
Important notes:
- This coursework is composed of Two-Parts that run-in succession. The two parts are correlated. Part I runs from week 1 to week 6 and Part II runs from week 7 to week 12.
- Coursework report submission date: 16:00 pm Week 13 Wednesday 21st December 2022.
- One electronic coursework report including Part I and Part II to be submitted on the due date.
- Online submission link will be available a few days before the due date.
- Concise presentation is encouraged. Coursework report should NOT be longer than 4000 words (excluding tables, figures, data appendix and references). There is no lower limit of word count.
- Ensure the title of coursework, date, your name and matriculation number are included on the front cover.
- Coursework weight is 30% of total module mark. Coursework marks will be distributed as follows:
Part I is worth 50% of coursework mark Part II is worth 50% of coursework mark
| The overall mark allocation of this coursework is: – Presentation, structure and readability | 20% |
| – Technical content and relevance | 50% |
| – Relevant discussion and conclusions | 20% |
| – Proper use of background reading and references | 10% |
- Plagiarism
Please note the following School statement on Plagiarism: “The deliberate and substantial unacknowledged incorporation in your submission of material
derived from work (published or unpublished) of another is prohibited. In such cases the work submitted is classified as illegal and will result in further action being taken by the University which may include recording a failure.
Part I
Impact of Distributed Generation on the Performance Indices of Power System
- Introduction
The Figure below shows a part of a distribution system with an embedded generator (EG).
Fig. 1 Simple distribution network with embedded generation (EG).
Initial Support:
- A Simulink model file named ‘Dist_Network_with_EG’ in which you will build the network model can be found on GCU Learn under “Assignment and test” section.
- The network information and load data are provided in the appendix (supportive tips and instructions), please read it carefully.
- A video guidance is provided on GCULearn under “Assignment and test” section. It is a guidance of how to establish the first model and obtain the first set of result.
(II). Tasks to do:
Starting with the file ‘Dist_Network_with_EG’ and using the guidance in the appendix (supportive tips and instructions), build a Simulink model representing the considered distribution network. Then work out Tasks A and B.
Task A
Consider the following four cases and accomplish the sub-tasks listed below:
Case I The system is supplying its maximum loads (initial values of load 1, load 2 and load 3 in the appendix) and the distributed generator is not producing any power.
Case II The system is supplying its minimum load where all loads are 10% of its maximum values (active and reactive powers). The distributed generator is not producing any power.
Case III The system is supplying its maximum load and the distributed generator is producing 30 MW active power.
Case IV The system is supplying its maximum load for Load 1, whereas Load 2 and Load 3 re 10% of its maximum values. The distributed generator is producing 30MW active power.
A-1. Using Power GUI Load Flow tool (open PowerGUI block àTools àLoad Flow), calculate the voltages at all busbars for each of the 4 cases.
- For the initial values, please follow the appendix of this assignment paper.
- The values used in the video guidance are illustrative and might not be the correct one.
[5 marks]
A-2. Considering that ±5% variation from nominal voltage is acceptable for every busbar, find the appropriate tap position of 132/33 kV transformer for each of the 4 cases.
- Assume the available tapping positions are -5% to +5%.
- All eligible tapping positions are required for each case. The selected tapping positions for different cases can be different.
[5 marks]
A-3. Briefly explain the EG’s impact to the voltage profile at each bus bar based on the results obtained in Tasks A-1 and A-2.
[5 marks]
A-4. Using “report” in Load flow tool, obtain the following profiles for each of the 4 cases in Task A-1 (all tapping positions at 0%):
- the total production and consumption of active power in the network
- the total production and consumption of reactive power in the network
[5 marks]
A-5. Critically analyze the results of Task A – 4 and briefly explain how the losses and voltages are influenced by the DG and loads.
Task B
[5 marks]
B-1. Based on Task A – Case I, change the EG power from 0 to 60 MW (using steps of 5MW and initial settings) and plot the following curves:
- Total active power losses Vs. the EG power generation
- The absolute value of active power carried by the 33kV feeder Vs. the EG power generation.
[5, 5 marks]
Hint:
- To plot the curves, any systematic approach can be used.
- Optional approaches typically include (not limited to):
- collect the data in matlab manually and use “plot” function in matlab;
- collect the data in matlab and plot the graph with other software, e.g. Excel;
- collect the data in matlab and plot the curve manually;
- write a matlab code to generate the graph automatically;
- Reasonable evidence must be provided to show how the results are obtained.
E.g. the scripts for matlab coding approach, data for manual/Excel plotting approach, etc.
B-2. Accomplish the following tasks:
- Define the hosting capacity of EG.
- List 3 possible performance indices that can determine hosting capacity.
- Using active power losses as the performance index, determine the hosting capacity against active power losses in this network. Briefly justify your decision.
[5 marks] B-3. Propose at least two methods to upgrade the hosting capacity for this network. Explain how they would work according to the previous analysis in Tasks A and B. (Note: Be specific and direct in your answer. Vague or inaccurate information will impact your mark.)
[10 marks]
Appendix – Supportive Tips and Instructions:
To build the Simulink model:
- Open the ‘Dist_Network_with_EG’.
- Open Simulink library browser (view à library browser) or press CTRL+SHIFT+L.
- Search the library browser for the following blocks (once you find a block, drag-and- drop in the model):
- Three-phase source
- Three-phase transformer (two windings)
- Three-phase parallel RLC load
- Three-phase PI section line
- Simplified synchronous machine (pu units)
- Load Flow Bus
- Connect the blocks to build the network of Fig 1. Connect the block ‘busbar’ at the connection point of any two electrical nodes of the network (as in Fig. 1). Rename the busbars in your model as in Fig. 1.
- Double click each block to configure its parameters.
- Three-phase source:
- In ‘block parameters’ window, configure this block as a grounded-star (Yg) source, Vrms = 132kV, phase angle of phase A = 0°, frequency = 50Hz, base voltage
= 132kV, X/R ratio = 5, short-circuit level at base voltage = 1500MVA.
- Open ‘Load Flow’ tap and change generator type (busbar type) to ‘swing’. This makes sure the busbar connected to the source is identified as a slack bus.
- Three-phase transformer:
- In ‘configuration’ tab choose grounded-star (Yg) connection for primary and secondary windings. Configure the transformer as three single-phase transformers.
- In ‘parameters’ tab set ‘units’ to ‘pu’ and define nominal power Pn = 50MVA, frequency = 50 Hz, Rm = 1500 p.u., Lm = 100 p.u..
- Primary winding (winding 1) parameters: V1 = 132kV, R1 = 0.0032pu, L1 = 0.08 p.u.
- Secondary winding (winding 2) parameters: V2 = 33kV, R2 = 0.0032pu, L2 = 0.08 p.u.
- Three-phase parallel RLC load (Load 1):
- In ‘Parameters’ tab configure the load as a grounded-star (Yg). Nominal voltage and frequency are 33kV and 50 Hz, respectively. Load 1 is 20 MW active power and 4 MVAr inductive reactive power.
- In ‘Load Flow’ tab, change ‘Load type’ to ‘constant PQ’ such that the loading remains near-constant regardless of operational conditions (e.g. voltage variations).
- Three-phase parallel RLC load (Load 2):
– Repeat the same configuration as for Load 1. Load 2 is 12 MW active power and 4 MVAr inductive reactive power.
- Three-phase parallel RLC load (Load 3):
– Repeat the same configuration as for Load 1. Load 3 is 10 MW active power and 3 MVAr inductive reactive power.
- Three-phase PI section Line 1:
- Specify feeder length (line length) as 7 km. Frequency = 50Hz.
- Positive- and zero- sequence resistances (r1, ro) = 0.2Ω/km and 0.413Ω/km, respectively.
- Positive- and zero- sequence Inductances (L1, Lo) = 1mH/km and 5.32mH/km, respectively.
- Positive- and zero- sequence capacitances (c1, co) = 13.3pF/km and 50.1pF/km, respectively.
- Three-phase PI section Line 2:
- Specify feeder length (line length) as 3 km. Frequency = 50Hz.
- Same parameter as for Line 1.
- Simplified synchronous machine (pu units)
- In ‘Configuration’ tab, set connection type to ‘3-wire Y’ and set ‘mechanical input’ to ‘mechanical power Pm’.
- In ‘Parameters’ tab, set nominal power Pn = 30MW, nominal voltage Vn = 33kV, nominal frequency fn = 50Hz.
- Set inertia constant (H) to H = 3s, number of pole pairs p = 20.
- Set armature resistance R = 0.04pu, armature reactance X = 0.5pu
- In ‘Load Flow’ tab, set generator type to ‘PV’, which defines the B33_2 busbar as a generator bus in the load flow analysis. Set ‘Active Power Generation’ to P = 0 initially to prepare the model for running Case I. When running load flow analysis for other cases, set ‘Active Power Generation’ in ‘Load Flow’ tab to the relevant value.
- Set maximum and minimum reactive power Qmax = 1 MVar and Qmin = – 1 MVar. Note this reactive power support range from the EG is limited to reflect real situations where renewable technology is normally unable to provide as much reactive power support to the network as conventional power plants.
- In your model, connect two constant blocks (obtain them by drag-and-drop from library browser) to the inputs Pm and E of the ‘simplified synchronous machine’ block to account for the mechanical input power and generator excitation.
- Load Flow Bus:
- Connect a ‘Load Flow Bus’ to one line (any phase) near each busbar in the model. This block configures Simulink to include the busbar to which it is connected in the load flow analysis.
- As there exists three busbars in this network, three Load Flow Bus blocks will have to be connected to the network in the model.
- In ‘Parameters’ tab, set ‘connectors’ to single. This implies connection of the block to a single line of the three phase lines, which is sufficient to fetch the busbar voltage magnitude in a balanced three phase system (such as the considered network). Note that in unbalanced three phase networks, more than one line need to be connected to the block as you may see in other options in the drop menu (the block will have more than one connection port in this case).
- Set ‘Bus identification’ to the relevant bus name as in Fig. 1
- Set base voltage as the nominal voltage level at the relevant bus.
- Set ‘swing bus or PV bus voltage (pu)’ to 1.02 at the B132 busbar and to 1 at B33_1, B33_2 and B33_3 busbars.
- The voltage at bus B132 is assumed to be held constant at 1.02 pu since this is defined as the slack bus.
- Note that the Load Flow Bus (the orange box) on each busbar is not a part of the actual power network, rather a block to fetch busbar parameters for load flow analysis and show the voltage of the bus (magnitude and angle)
- On carrying load flow analysis, change the active power generation of the embedded generator by opening synchronous machine ‘block parameters’ and change the active power generation in the ‘Load Flow’ tab to any value.
- To carry out load flow analysis, open PowerGUI block àTools àLoad Flow. A new window opens. Before you run load flow, press ‘update’. When the white text line shows “ready!”, press ‘compute’, then ‘apply to model’. You will notice the new pu voltage values (magnitude and angle) updated beside each Load Flow Bus.
- Each time after you change block parameters in the Simulink model subject to cases I- IV, you must click “Update”, “Compute” and then “Apply to Model” in the Power GUI Load Flow tool window to view (and reflect) the updated network status on each Load Flow Bus.
- As an example: to update the model from Case I to Case II, you need to change load 2 to 10% of its maximum value. One way of doing so, open the block parameter of Load 2 and multiply both active and reactive power numbers by 0.1. Now go to the PowerGUI Load Flow Tool window and click “Update”, “Compute” and then “Apply to Model”. Now the load flow results represent Case II.
- To generate the “report”, simply click “report” button in the PowerGUI Load Flow Tool window and choose to save the report in Excel file (preferable). Save each excel file you generate in a separate name to avoid overwriting old reports. In the excel file you can find data on total power generation and consumption as well as power flows from and to each bus bar (adjust columns width to view the data comfortably in the Excel sheet).
- Don’t forget to reset Load 2 to the maximum value before you run load flow for Case II or Case III.
- At any load flow run, if the voltage of any busbar is outside the ±5%, the tolerance, tap position has to be changed until all busbar voltages fall within the tolerance. Only then you can log relevant results to your CW report.
- In order to adjust the transformer tap position: Open the block parameter dialogue of the transformer and use an appropriate multiplier for the winding 2 phase-to-phase voltage (i.e.: use 1.01 for tap changer position at +1% and use multiplier 0.98 for tap changer position at -2%).
- It may not be always possible to find a single tap position that satisfies the voltage tolerance for all the cases. If you ever meet such a condition, note it in your CW report.
End of Part I
Part II
Modelling and Operation of The Renewable Embedded Generation Plant
1. Introduction
In this exercise, we will zoom in to the EG of Part I of this CW to see some of the possible technologies used. You will learn about the components and operation of a renewable power plant (RPP) using Matlab coding and Simulink models. The RPP consists of a combination of 200kW solar farm and a 9MW wind farm built of six 1.5MW doubly-fed induction generator wind turbines (DFIG-WTs).
The specific purposes are:
- To understand the relation between voltage and current of a photovoltaic solar panel under various operating conditions.
- To understand the relation between wind turbine performance coefficient (cp) and tip- speed ratio (λ) at different values of pitch angle (β).
- To build the power circuit in a Simulink model of a 1.5MW DFIG wind turbine (being one of six WTs in a 9MW DFIG wind farm) and simulate it at steady state conditions and familiarize with turbine components.
- Develop theoretical background on DFIG operation using simulation runs at various steady state operating points and parameter values.
- Investigation of DFIG operation at different wind speeds:
- Identification and exploration of different control regions within the power curve.
- Exploration of power and rotor speed relationships in DFIG.
- Exploration of stator and rotor currents and voltages at different slip values (using simulation runs).
2. Tasks
Task a
Developing solar panel I-V and P-V curves at different temperature and irradiance conditions [Total: 20 marks]
You are required to read Appendix A carefully and then:
- Plot the I-V curve of equation (3) of Appendix A if the PV cell has the following characteristics: Io= 0.1 nA , IL = 9.5 A [5 marks]
- Plot the I-V and P-V curves of a solar panel composed of 72 series-connected cells of the type detailed in i) at 25 °C and 1000W/m2 irradiance. [5 marks]
- Repeat your plot in ii) for irradiance levels G = 800 W/m2, 650 W/m2, and 350 W/m2. [5 marks]
- Find the voltage and current of the panel at maximum power point under each irradiance level. [2 marks]
- Critically analyze your graphs as to how the change of irradiance affects the operation and output of the solar panel. [3 marks]
Task b
Developing cp – λ curves at different values of pitch angle (β) [Total: 10 marks]
In this task, you are required to write the necessary Matlab commands in an m-file to plot (cp – λ) curve for different values of pitch angle (β) using equations (10) and (11) of Appendix B. Use the following values for constants c1 through c6:
c1 = 0.518, c2 = 116, c3 = 0.4, c4 =5, c5 = 21, c6 = 0.0069
The considered values of pitch angle β are: 0°, 2°, 4°, 6°, 8°, 10°. [6 marks] For the (cp – λ) curve you generate for β = 0°, obtain values of λopt and cp_max and plot equation
- of Appendix B to see how the mechanical power relates to turbine rotor speed. [2 marks]
Indicative steps (this is an example as there is more than one way to generate these plots, so feel free to follow different reasoning to build your graphs if you wish):
- Define a vector of λ values from 0 to 16 with 0.01 resolution (i.e. 1600 points)
- Code equation (11) of Appendix B
- Code equation (10) of Appendix B for first value of β (i.e. β = 0°)
- Plot cp(λ,β) against λ vector.
- Change value of β.
- Plot the new cp(λ,β) curve against λ vector on the same figure (use hold on or hold all command)
- After plotting all curves for all values of β, save your figure and extract it into your report where figure title, axes and legends are well indicated.
- Use “data cursor” tool in the figure window to obtain values of λopt and cp_max from each (cp – λ) curve in your figure.
- Use λopt and cp_max values at β = 0° to plot equation (9) of Appendix B into a new figure or a new subplot of the same figure. Plot title, axes and legends are well indicated. Assume WT rotor diameter to be D = 120m; and rotor speed range under MPPT (i.e. while λ = λopt ) is from 5rpm to 17.5rpm.
Critically analyze your graphs as to how the change of pitch angle affects the performance coefficient (efficiency) of the wind turbine and its mechanical output. [2 marks]
Task c
Build a grid-connected DFIG-WT Simulink model: [Total: 20 marks]
Fig. 2 Structure of DFIG-WT
Open the file named “CW_DFIG_WT_Model.slx” in Matlab. Familiarize yourself with the model and included descriptions. You will notice the circuit of Fig 2 is modeled as separate blocks of different color codes. The color codes separate between different components of the model (e.g. power circuit components, controllers … etc.) as explained below:
Blue: Electric power circuit components such as generator, converters, etc …
Orange: Control blocks; pitch control, rotor side converter (RSC) control, grid side converter (GSC) control … etc.
Red: “go to” tags or measurements blocks that allow sending signals from specified blocks (wireless transmitter for control signals)
Green: “from” tags that allow the reception of signals specified by the “go to” tags (wireless receiver for control signals)
Grey: Scopes
Yellow: Customizable control block.
- Complete building the grid-connected DFIG-WT Simulink model. Connect all the power circuit blocks you find inside the “block inventory” in the considered model in the proper manner (Use Fig. 2 as a reference and observe the model has three phase blocks as opposed to the single line diagram of Fig 1). Do not attempt to change or move the busbars from where they are originally. Connect the blocks accordingly between relevant busbars. Make sure you have consistent phase sequence (a, b, c) in all connections. Include a snapshot of your connected model in the final report.
[2 marks]
Delete the “block inventory” when your model is ready, run the simulation and make sure your model runs correctly.
- Explain briefly (in no more than 3 lines) the function of each Blue block in the DFIG- WT with reference to this Simulink model (Up to the PCC). [3 marks]
- Wind speed step change: In the block “wind” set the input selection block to 2 and run the simulation. The wind speed has a negative step change from 10.5 m/s to 8m/s at t=1s.
Monitor scopes including pitch angle, rotor current, and RSC and GSC Active and reactive power flows. Explain why the DFIG exhibits such behaviour (e.g. rotor currents and power flows) for a step change in wind speed. [Hint: you are not required to export plots to your report]
[5 marks]
- Ramp wind speed change: In the block “Wind” select the Ramp Wind option by setting the input selection to 3 and run the simulation.
- Discuss briefly the main differences in WT operation between the wind speed ramp with a slope of -1 and a slope of 2 (you may support your discussion with plots of rotor speed and pitch angle only). [3 marks]
- Change WT inertia to H=3.7s and check WT behavior with higher inertia at slope
2. Export plots for rotor speed and current and pitch angle only for the two values of H and comment on the plots. [2 marks]
[Hint: to change WT inertia: right click anywhere in the model à model properties à callbacks tab à InitFcn*. Then change the value of (H)]
- Random wind speed: Return WT inertia constant to (H = 2.04). Change simulation time to 10s. In the block “wind”, select the “random wind source” by setting the input selection at 4 and run the simulation.
- Why the rotor speed change is significantly slower and smoother than the wind speed change? [1 marks]
- In the model, change the constant input “pu speed reference” of the “pitch control” block from 1.21 to 1.13. Run the simulation and export the plot of the pitch angle and DFIG-WT stator and rotor power profiles only before and after changing the pu speed reference. [2 marks]
- Comment on the results shown in exported plots. [2 marks]
End of Tasks
Appendix A
The PV cell is a P-N junction similar to a diode. The diode V-I equation gives an expression for the current through a diode as a function of voltage. This equation for an ideal diode is expressed as:
𝑞𝑉
𝐼 = 𝐼𝑜 (𝑒𝑘𝑇 − 1) (1)
where:
I = the net current flowing through the diode;
Io = “dark saturation current”, the diode leakage current density in the absence of light; V = applied voltage across the terminals of the diode;
q = absolute value of electron charge; k = Boltzmann’s constant; and
T = absolute temperature (K).
In darkness (in the absence of light), the solar cell acts similar to a diode and its operation in darkness will be according to (2). Note that (2) is the same as (1) with a reversed sign to reflect the reference current direction of the solar cell being out of the positive voltage terminal of the cell, unlike the reference current direction in a diode which is considered into the positive terminal of the diode.
𝑞𝑉
𝐼 = 𝐼𝑜 (1 − 𝑒𝑘𝑇) (2)
The IV curve of a solar cell under light is the superposition of the IV curve of the solar cell diode in the dark and the light-generated current (IL). The light has the effect of shifting the IV curve upward where power can be extracted from the solar cell. So, illuminating a cell adds to the normal “dark” currents in the diode so that the solar cell I-V equation becomes:
(𝑞𝑉)
𝐼 = 𝐼𝐿 − 𝐼𝑜 (𝑒 𝑘𝑇
− 1) (3)
Irradiance level (G) can be considered in the cell I-V relation of (3) as shown in (4), where Gr is the reference level of Irradiance being 1000W/m2.
𝐼 = (𝐼𝐿 ×
𝐺
𝐺𝑟
(𝑞𝑉)
) − 𝐼𝑜 (𝑒 𝑘𝑇
− 1) (4)
Appendix B
As you know from lectures, the power captured from wind by a wind turbine is defined as:
| 3 Pm = ½ ρAvw cp(λ,β) | (5) |
Where ρ is air density in kg/m3, A = πR2 is rotor blades swept area in m2, and vw is wind speed in m/s, β is pitch angle, and cp being the performance coefficient (aerodynamic efficiency) of the WT .
Tip-speed ratio (λ) is defined as the ratio of blade tip speed to incoming wind speed:
| 𝑣𝑡𝑖𝑝 𝜔𝑟𝑅 𝜆 = = 𝑣w 𝑣w | (6) |
Where ωr is rotor speed in rad/s, R is radius of rotation in m. As can be seen from (6), a wind turbine operates at a constant tip-speed ratio if the rotor speed is controlled to change proportionally with wind speed (i.e. the ratio between blade tip speed and wind speed remains constant). Normally, the controller ensures that the wind turbine operates at the optimal value λopt which corresponds to cp peak value cp_max on the cp-λ curve. Thus, the wind turbine operates at highest efficiency at every wind speed.
Rearranging (6);
| 𝜔𝑟𝑅 𝑣𝑤 = 𝜆 | (7) |
Substituting (7) in (5) results in (8).
| P = 0.5 πR5 ρ 𝜔 3 c (λ, β) m 𝑟 p 𝜆3 | (8) |
It can be observed from (8) that at constant values of λ and β, WT input mechanical power Pm
| 𝑟 |
(and also electrical output power Pe) is proportional to 𝜔3. At the optimal values λopt and cp_max,
equation (8) reduces to (9).
| Pm = k𝜔3 𝑟 | (9) |
Where k = 0.5 πR5 ρ 𝐶𝑝_𝑚𝑎𝑥
(𝜆𝑜𝑝𝑡)3
The values of λopt and cp_max can be obtained from the (cp – λ) curve. The relation between performance coefficient and tip speed ratio (cp – λ) at a certain pitch angle (β) is expressed as follows:
| c (l, b ) = c ( c2 – c b – c )e–c5 / m + c l p 1 m 3 4 6 | (10) |
Where μ is expressed as in (11).
| μ =1/ [ 1 – 0.035 | (11) |
In (10), constants c1 through c6 differ in value from a WT design to another.
Tips and Instructions on Exporting Simulink Plots
There is more than one way you can export neat and clear plots from Simulink scopes. You are free to do it the way you prefer as long as the figures are neat, clear, and readable (and not of a black background!).
One way to export high quality neat waveform from Simulink scopes to your report in a few simple steps is as follows. This guideline also (starting from step 2) applies to editing figures/plots generated from Matlab command line.
When you double click the scope and see the waveform in a new window follow these steps: 1- Go to File menu; choose “print to figure” [A new Matlab figure window will open]
- Save the Matlab figure to your drive: File –> Save as.. [Save the file as a Matlab figure (*.fig) for later edits or retrieval if needed]
- Go to Edit menu; click “Figure properties” .. [An edit panel will appear below the graph/plot] 4- In the edit panel; change figure colour (bottom left of the panel) from black to white. [You
will notice axes background colour turns to white]
- Go to Edit menu; choose “Axes properties”…. [A different edit panel will appear below the
graph/plot]
- Change parameter “Colors” from black to white. [You will notice now all the graph is of white background]
- On the same panel, you can directly change X and Y axes labels and the limits displayed in your graph by selecting the relevant X or Y Axis tab.
- Go to “Font” tab to change the font name and size…. [This is an important step to provide
readable font sizes for markers]
- After finishing edits, save the graph from “File” menu as a “.jpg” or “.tif” image file. 10- Make sure to save your edits on the figure file you saved earlier (*.fig).
The image file can be then exported/copied to your report. Make sure to include proper caption and figure number to your figure in the report.
End of Part II

Get expert help for Renewable Power Integration Coursework and many more. 24X7 help, plag-free solution. Order online now!