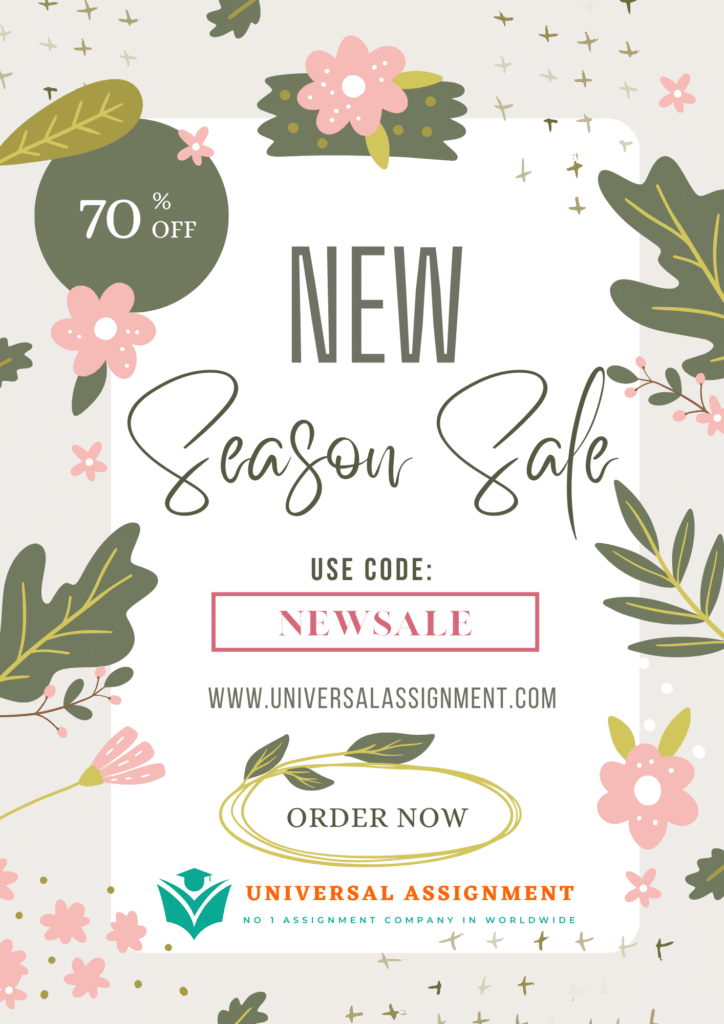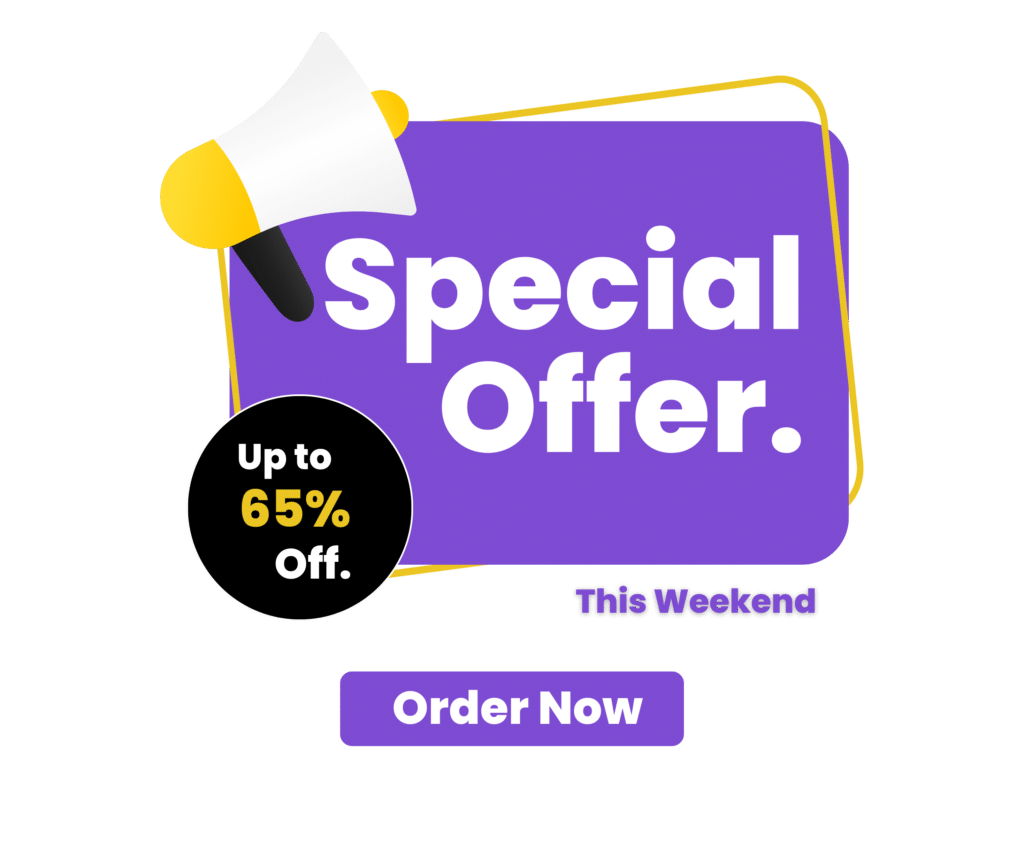
1
ACCG1000
Accounting for Decision Making
Xero Assignment
Information pack
Session 2 2024
Due Date: Friday 18th October 2024 at 11.55pm
2
Xero Assignment
Introduction
The Xero assignment is designed to provide introductory accounting students with an overview of the Xero Accounting Software by completing a one-month accounting cycle for a fictional business. This is an online assignment worth 20% of your overall grade for ACCG1000. An invitation email will be sent to every student’s MQ email with the individual access link to Xero and an invitation to your organisation called EverGreen Gardening Services by Saturday the 5th October 2024. Please ensure you accept this invitation so you can complete the Xero assignment. You can access the assignment details from the end of Week 9 on iLearn.
Assignment Objectives
To perform a variety of activities and to record several transactions using the Xero accounting software including:
•
Setting up a new business using Xero
•
Record cash received from customers and cash paid to suppliers
•
Record other cash receipts and payments including prepayment of expenses and revenue received in advance
•
Record adjusting entries
•
Prepare several accounting reports including Receivable Invoice Detail Report; Payable Invoice Detail Report; General Journal Report, Trial Balance, Statement of Profit & Loss and Balance Sheet.
Submission The assignment is due on Friday the 18th October at 11.55pm (Sydney time).
After completing all the assignment tasks listed below, you will be required to export SIX reports (in PDF format) from Xero which you will submit at the submission link on iLearn. All six PDF documents MUST BE merged into one file as your tutors will only OPEN ONE DOCUMENT for marking. There are many websites that will allow you to purge several PFD files for example:
Unless a Special Consideration request has been submitted and approved, no extensions will be granted. There will be a penalty of 5% of the total possible mark made for each day the Xero assessment is not submitted, up until the 7th day (including weekends). After the 7th day, a grade of ‘0’ will be awarded even if the Xero assessment is submitted. A 1-hour grace period is provided to students who experience a technical concern when uploading their assessment.
Detailed information on how to apply for special consideration can be found at
3
Mark Allocation 30 Marks
A total mark of 30 is allocated based on the following criteria:
•
Correct organisation, bank details & student details. (2 marks)
•
Receivable Invoice Detail Report. (2 marks)
•
Payable Invoice Detail Report. (2 marks)
The following reports are worth a total of 24 marks.
•
General Journal Entries Report
•
Trial Balance with correct business name and date of the report
•
Statement of Profit & Loss with correct business name and date of the report
•
Balance Sheet with correct business name and date of the report
This assessment is worth 20% of your overall grade for ACCG1000. It will be converted to 20% on gradebook.
4
Business Background
Assume that you established EverGreen Gardening Services (a fictional business) on 1 October 2024 in Newcastle, N.S.W. The company provides quality gardening services including lawn care, tree trimming and garden design in the Newcastle area . You are required to complete the following tasks in order to prepare the business’s financial statements for the month of October 2024.
- Enter Business and bank Information:
Enter only the following company information by clicking on your organisation and selecting settings from the dropdown menu. Select organisation details and update only those items listed below. Please ignore the other details and leave them blank. DO NOT change “Display name”.
•
Legal/Trading name: Your name Your Student ID (For example: CARMEL EMANUEL 12345)
•
Line of business: Gardening Services
•
Organisation type: Sole Trader
Once you have updated the above details click on the SAVE button at the bottom right-hand corner . From the accounting menu, at the top of the page, select bank accounts and click on . Add a Westpac Bank account from the list provided. Enter the following details for your bank account.
•
Account Name: Business Savings Account
•
Account Type: Everyday (day-to-day)
•
Please ignore the batch payments details and click the save & continue button. You are now ready to enter the business transactions for October 2024. - Enter the following transactions for October 2024 by selecting the appropriate function from the business menu, the accounting menu or the “+” menu. The menu appears in Xero as below. (Ignore GST when entering all transactions)
PLEASE NOTE: You do not need to enter all transactions at the same time, however, please ensure you record the transactions in chronological order and use the dates given for each transaction. If you do not enter the correct dates, Xero will default to the date you are entering the transaction.
1/10/2024 You invested $40,000 cash to commence the business. (Hint: From the ‘+’ menu use the receive money function to enter this transaction and choose direct payment. You can ignore the reference column and ensure the amount has NO TAX. Ensure you CLICK SAVE).
3/10/2024 The business purchased a 12-month insurance policy from Guardian Insurance for $4,800 for the period 1 October 2024 to 30 September 2025. The due date for payment of this invoice is 30 days from the date the invoice was issued. The reference number is 5792. (Hint: From the business menu use the bills to pay function to enter this transaction as a new bill. Ensure you approve it).
5
4/10/2024 The business negotiated and borrowed $15,000 from SouthWestern Bank Ltd for three years. The loan is due to be repaid by October 2027. (From the ‘+’ menu use the receive money function to enter this transaction and choose direct payment. You can ignore the reference column and ensure the amount has NO TAX. Ensure you CLICK SAVE).
08/10/2024 The business purchased new gardening equipment for $12,200 on credit from GardenPro Gardening Centre. The reference number is 651. The invoice is due to be paid by the 22nd October 2024. (Hint: From the business menu use the bills to pay function to enter this transaction as a new bill. Ensure you approve it).
10/10/2024 Provided gardening services to a new client John Knowles and invoiced him $1,200. This invoice is due to be paid by the 24th October 2024 and the reference number is 3006. The invoice number should be auto generated as Inv-0001. (Hint: From the business menu use the invoices function to enter this transaction as a new invoice. Ensure you approve it).
14/10/2024 Purchased and paid $1,630 for gardening supplies from Harvest Haven Suppliers to be used for garden maintenance. The reference number is 4910. (Hint: From the ‘+’ menu use the bill function to enter this transaction as a new bill. Ensure you approve and pay it on the same day).
(Add a new current asset account “Gardening Supplies”. Use “122” as the Account Code. Ensure you SAVE the details).
15/10/2024 Provided gardening services to Scenic Care, an aged care home in Hamilton and invoiced the client $2,800. This invoice is due to be paid by the 25th October 2024 and the reference number is 4664. The invoice number should be auto generated as Inv-0002. (Hint: From the business menu use the invoices function to enter this transaction as a new invoice. Add the customer as a new contact. Ensure you approve it).
16/10/2024 Received and paid an invoice for $880 from The Mower Medic for repairs to the ride-on lawn mower. The reference number is 5841. (Hint: From the business menu use the bills to pay function to enter this transaction as a new bill. Ensure you approve and pay it on the same day).
18/10/2024 Designed a new garden for Hunter Valley Hospital and invoiced the client $8,700. This invoice is due to be paid by the 2nd November 2024 and the reference number is 9423. The invoice number should be auto generated as Inv-0003. (Hint: From the ‘+’ menu use the invoice function to enter this transaction. Add the customer as a new contact and ensure you approve it. Take care you choose the correct revenue account).
21/10/2024 John Knowles paid his outstanding invoice issued on the 10th October 2024 in full. (Hint: From the business menu use the invoices function to receipt this cash by selecting the invoice and completing the payment details at the top right hand corner).
22/10/2024 Paid GardenPro Gardening Centre for the new gardening equipment purchased on the 8th October 2024. (Hint: From the business menu use the bills to pay function to pay this outstanding bill by selecting the bill and completing the add payment details at the bottom left hand corner).
6
24/10/2024 Completed a gardening services project for Newcastle Grammar School including lawn care, tree trimming and planting new flowers. The client was invoiced $5,200 for the total cost of the gardening services project. This invoice is due to be paid by the 24th November 2024 as the client was given extended credit terms. The reference number is 1017. The invoice should be auto generated as Inv-0004. (Hint: From the ‘+’ menu use the invoice function to enter this transaction. Add the customer as a new contact and ensure you approve it. Take care you choose the correct revenue account).
25/10/2024 Received $8,700 from Hunter Valley Hospital. The client paid the invoice issued on the 18th October 2024 in full. (Hint: From the business menu use the invoices function to receipt this cash by selecting the invoice and completing the payment details at the top right hand corner).
28/10/2024 Received and paid an invoice for $1,620 from Impact Advertising Pty Ltd for marketing the business for the month of October 2024. (Hint: From the ‘+’ menu use the spend money function to enter this transaction and choose direct payment. Ensure the amount has NO TAX and you CLICK SAVE).
29/10/2024 Completed the design of a new outdoor garden for Ruby Stevens at her beach front home in Nobby’s Beach and invoiced the client $3,900. This invoice is due to be paid by the 15th November 2024 and the reference number is 3268. The invoice should be auto generated as Inv-005. (Hint: From the ‘+’ menu use the invoice function to enter this transaction. Ensure you approve it. Take care you choose the correct revenue account).
30/10/2024 EverGreen Gardening Services signed a contract to provide garden maintenance to a new client North Haven Nursing Home for the next three months, commencing on the 1st November 2024. The business received $5,000 in advance from the client for the gardening services. (Hint: From the ‘+’ menu use the receive money function to enter this transaction and choose direct payment. You can ignore the reference column and ensure the amount has NO TAX. Ensure you CLICK SAVE).
PLEASE NOTE: The next five transactions are adjusting entries which you are required to enter as manual journal entries. From the accounting menu select manual journals and individually enter each transaction.
31/10/2024 On the 31st October 2024, only $430 worth of gardening supplies purchased on the 14th October remain on hand. (Add a new expense account “Gardening Supplies Expense”. Use “515” as the Account Code. Ensure you SAVE the details).
31/10/2024 Interest expense on the bank loan from SouthWestern Bank Ltd is accrued at $700 per month. The interest has not been paid or recorded at the end of October 2024. (Add a new current liability account “Interest Payable”. Use “210” as the Account Code. Ensure you SAVE the details).
31/10/2024 Depreciation on the gardening equipment purchased on the 8th October is $3,600 per year. All assets are depreciated for a full month regardless of the date acquired.
31/10/2024 Record the insurance expense expired for the month of October 2024.
31/10/2024 Wages totalling $2,450 are owed to casual employees as at the 31st October 2024 and will be paid on the 6th November 2024.
7 - Prepare and export the following reports (in PDF format) from Xero for the month ending 31st October 2024 from the accounting menu and choosing the reports function.
1.
Receivable Invoice Detail Report,
2.
Payable Invoice Detail Report,
3.
Journal Report,
4.
Trial Balance,
5.
Statement of Profit and Loss
6.
Balance Sheet
When you generate the above reports ensure that you specify the date of the report as the
31st October 2024 . Remember to click on the button once you have chosen the correct report date. - Merge all six reports as one PDF document and submit your assignment on iLearn using the link provided at the following section “Assessment: Accounting Software – Xero Assignment (20%)”.